The "Requirement Properties" dialog can be displayed in one of the following two formats.
•Three tabs format of the Summary tab, the Detail tab, and the User-Defined Attributes tab
•Two tabs format of the Description tab and the Attributes tab
The default format is three tabs format. To switch the format to two tabs format, check the Tools | Local Options | View1 | Display Attribute by List Form option, or check the Tools | Project Options | General Feature 1 | Display Attribute by list form on This Project option.
The following tabs are provided in the "Properties" dialog (below) for setting or modifying a requirement's properties.
When a requirement or change is created, tabs with asterisk(*) will be displayed in the requirement properties dialog.
Three tabs format:
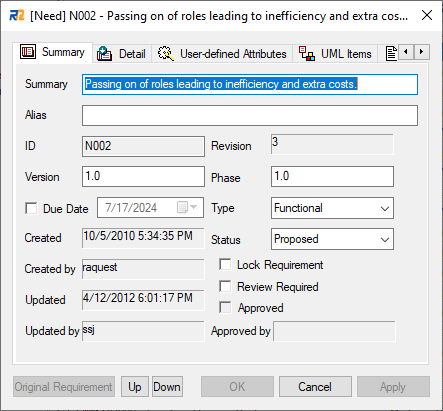
Two tabs format:
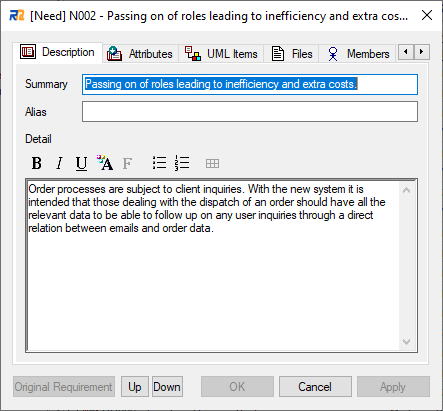
Some points to note:
•It is possible to resize the dialog.
•For Enterprise Architect Editions other than the Corporate Edition: When multi-users open the "Requirement Properties" dialog of the same requirement at the same time, the requirement of later users is automatically locked. The requirement can be manually unlocked; however, in this case, the final state of the requirement's properties is not guaranteed.
•For Enterprise Architect Corporate or Upper Edition with security enabled: When multi-users open the "Requirement Properties" dialog of the same requirement at the same time, the requirement of later user's is exclusively locked, and the later users can not modify the requirement's properties, including the lock setting.
•The following shortcut keys are effective on this screen.
oCTRL+TAB (move to next tab)
oCTRL+SHIFT+TAB (move to previous tab)
•The following "Properties" dialog buttons are effective for all tabs:
oOK
Save the changes and close the dialog unless the Keep dialog open when OK button is clicked checkbox is checked.
oCancel
Discard current changes and close the dialog.
oUp
Display the properties of the above requirement in the list.
oDown
Display the properties of the below requirement in the list.
oOriginal Requirement
When the current requirement is a "Change," this button switches the current contents of the dialog with those of the original requirement.
oApply
Apply changes without closing dialogs. This button enables to effectively making changes of multiple requirements. Press this button to save changes, and then use up/down buttons to move to the other requirements.
oCreate & Next
This button saves changes, and then clears window attributs for new requirement. This enables to create new requirement continuously.