The Tools | Local Options | View1 tab is shown below:
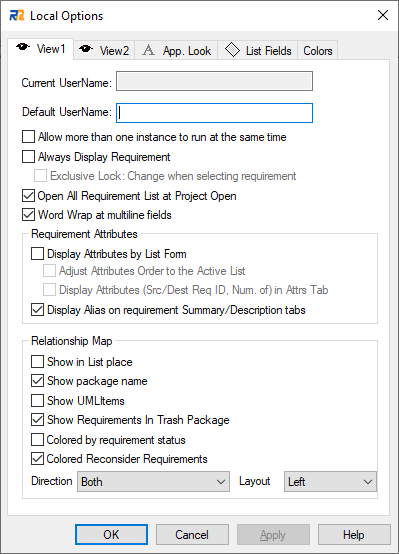
You can set the following options:
•Current UserName
Display the current user's name when a project file is opened.
•Default UserName
Display the default user's name. To change it, enter the user's name and restart RaQuest to reflect the change.
•Allow more than one instance to run at the same time
When selected, more than one RaQuest application can be run at the same time.
•Always Display Requirement
This option decides whether to display the requirement all the time in lower right of the screen. To enable this option, restart RaQuest after checking.
oExclusive Lock: Change when selecting requirement
This option decides whether to change the timing of exclusive lock from when editing requirements attributes to selecting requirements.
•Open All Requirement List at Project Open
This option decides whether to display the All Requirement List at Project Open.
•Word Wrap at multiline fields
This option decides whether to run Word Wrap, which shows full texts without horizontal scroll, at the detail and other multiline fields.
•Requirement Attribute
oDisplay Attributes by List Form
This option decides whether to display requirement properties in two tabs style, which includes the Description tab and the Attributes tab.
▪Adjust Attributes Order to the Active List
This option decides whether to adjust the attributes' order in the Attribute tab to the order in currently showing requirement list.
▪Display Attributes (Src/Dest Req ID, Num. of) in Attrs Tab
This option decides whether to display attributes (Source Requirement ID, Destination Requirement ID, Num. of rel. UML Items., and so on) in attributes tab.
oDisplay Alias on requirement Summary/Description tabs
This option decides whether to display Alias on requirement Summary/Description tabs.
•Relationship Map
oShow in List place
This option decides whether to display the relationship map in the list place in upper right.
oShow package name
This option decides whether to display the name of the package.
oShow UML Items
This option decides whether to display the related UML Items.
oShow Requirements in Trash Package
This option decides whether to display the requirements in trash package.
oColored by requirement status
This option decides the requirements whether to be able to color by the their statuses in the relationship map. For non-requirement elements, the color of the shadow area of the element changes. For elements without shadows or depending on the version of EA, the appearance may not change even if the state changes.
oColored Reconsider Requirements
This option adds color to requirements with Review Required status on Relationship Map.
oDirection
This option specifies the direction of impact (destination requirement/source requirement/both) to show requirements on Relationship Map in addition to the specified requirement.
oLayout
This option configures the layout of the relationship map.