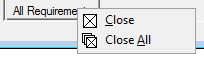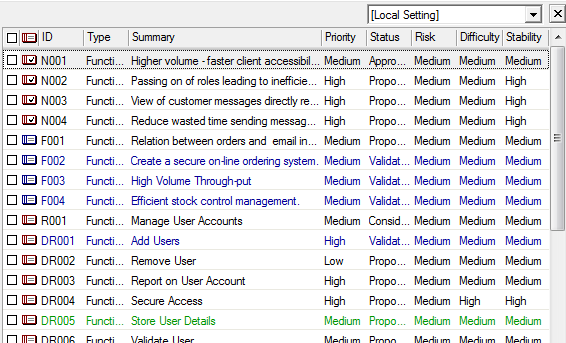
In the right pane (list view), requirements are displayed in the list. This pane also has tabs for other list. Initially there is only one tab, which contains all lists in the current project. When an additional requirements list is opened, the number of tabs will be increased.
Switching the List Items
By selecting an item from the dropdown list of the upper right, the list items can be changed. For the settings, go to Project Options | List Fields, or Local Options | List Fields.
Sorting Requirements
In each list, you can sort requirements by clicking the list header.

Requirements are normally displayed in black, but in the following cases, requirements are displayed in different colors:
•Past Due: Red
•Approved: Gray
•Reviewed: Blue
•Review Required: Green
These colors are customizable using the Options dialog.
In the Files list, the information about the files are normally displayed in black, but in the following cases, the files are displayed in different colors:
•Last file update date is later than its creation date.
These colors are not customizable.
Updating Requirements
You can change some values in the lists using the edit box or the drop down list when you click (or double click when the option Always Display Requirement is enabled) the value in the Requirements List view, as shown below.
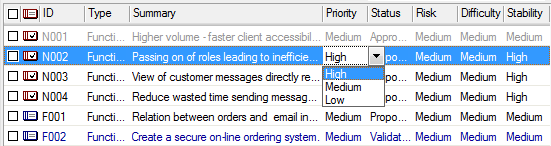

Closing a Requirements List View
To close a tab, click on the close (x) button on the screen or right click the tab and select Close. Ctrl+W also closes the current tab. When a number of tabs are opened and no space to display them, use the horizontal scroll bar as needed. Close All of the right-click menu closes all lists at once.