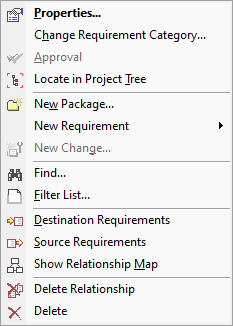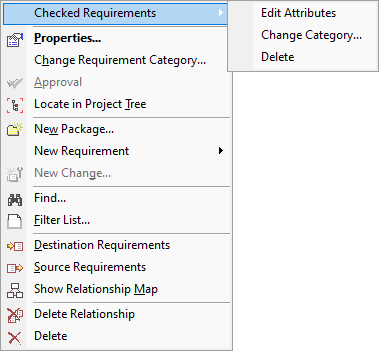The following requirements lists are provided:
•Lists for Requirements
oRequirement List
oChange List
oTo-Do List
oMember Unassigned Requirement List
oReview Required List
oWaiting for Approval List
oList with Priority Value
oUpdate Log List
•Package List
•Member Requirements
•Lists for Relationships
oRelationship List
oDestination Requirements
oSource Requirements
▪Lists for Requirement Items
•UML Item List
•File List
•Assigned Member List
•Test Item List
•Comment List
List headers can be configured by using the Tools | Local Options | List Fields or Tools | Project Options | List Fields menu items.
List Operations
Sort
You can sort requirements in ascending order by clicking the requirements list header. Clicking a header twice sorts the requirements in descending order. Combinations of sorting are also possible. For example, if you first click the "Priority" header and then click the "Status" header, requirements will be sorted first by status values, and then for a given status, sorted by the priority values.
When printing the list, the order of requirements is the same as that of the current list on screen. Before printing, sort the list and/or apply a filter(s) to the list as desired.
Double Click
Displays the Properties dialog for the selected requirement. (If the option Always Display Requirement is enabled, the lower right pane will update.)
Checkbox
This checkbox decides the actions of the context menus of right click and the actions of right click drag & drop, described below, to multiple requirements. The selection is effective only to the one tab of the list, which means that the same menu of the other tab is not selected by this.
Right Click
Displays the following context menu:
|
|
(No check in the checkbox) |
(Check(s) in the checkbox) |
•Checked Requirements
oEdit Attribute
Edit the attributes of checked requirements all together.
oChange Category
Change the category of checked requirements all together.
oDelete
Delete the checked requirements all together.
•Properties
Displays the Properties dialog for the selected requirement.
•Change Requirement Category
Change the category of selected requirement.
•Approval
Displays the Approval dialog for the selected requirement.
•Locate in Project Tree
Moves the cursor to the selected requirement in the Project Tree.
•New Pakcage/New Requirement/New Change
Creates a new package/requirement/change. The new package/requirement/change will be placed under the selected requirement.
•Search
Displays the Search dialog.
•Filter List
Display the Filter dialog.
•Destination Requirements
Display the list of requirements which will be affected by the modification of the selected requirement.
•Source Requirements
Display a list of requirements whose modification will affect the selected requirement.
•Show Relationship Map
Display visually, the relationships between the selected requirement and other requirements. See "Relationship Map" page for more information.
•Delete Relationship
Delete a relationship between requirements. The following dialog will be displayed when this menu item is selected:
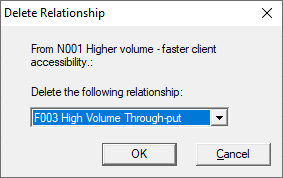
•Delete
Delete the selected requirement.
Close Lists by Right Click
![]()
By close tool button or right-clicking on a list tab and selecting the menu item, you can close the current list or all lists.
Drag & Drop
Drag & Drop in the list creates relationship between elements. Target element is dependent on the dragged elements (When the targeted element is modified, the dragged element must be reviewed). The result of the operation will be displayed on the Status bar.
Settings of List Fields (attributes)
List items can be switched with other items by selecting the list items in the upper right combo box. For the settings, go to Project Options | List Fields or Local Options | List Fields.