The File menu is shown below:
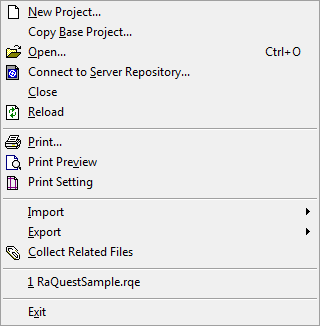
•New Project
Create a new project file (QEAX,EAPX) and open it.
•Copy a Base Project
Copy a base file to create a new project file, and open it.
•Open
Open a project file. The user must select an existing project file. RaQuest can open Enterprise Architect project files (QEAX,EAPX).
•Connect to Server Repository
Connect to an Enterprise Architect server repository. When you select this menu item, the Connect to Server Repository dialog (below) will be displayed. Enter the connection string for the Repository or select the server from the drop down list. The drop down list contains strings which have been recently used in Enterprise Architect.
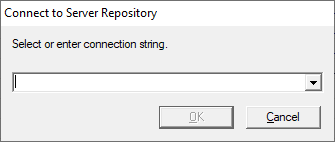
The following procedure is useful for determining the connection string:
1.Start Enterprise Architect and open the desired server repository. (This operation will register the connection string to the Recent Projects list in the Open Project dialog.)
2.Select EA Icon | Open Project menu item in Enterprise Architect. The Manage Projects dialog will be displayed.
3.Select the desired server repository from the Recently Projects list.
4.Select Edit connection string menu item in context menu.
5.The connection string for the server repository will be displayed in the Enter Value textbox in Connection String Dialog.
6.Copy the whole value(connection string).
7.Paste the copied string to the RaQuest's Connect to Server Repository dialog. Once the server repository is opened by RaQuest, it will be registered in the RaQuest File menu for easy access.
•Close
Close the current project file. The options are saved when the project file is closed.
•Reload
Close the current project file and reopen it. When the current project file is used by more than one member at the same time, reloading the project will reflect changes which are made by other users. Some options are also updated by reloading the project.
Print out the list which is currently displayed on the screen. RaQuest prints the list as it is displayed on the screen. Before using this feature, prepare the target list on the screen by sorting or filtering it as desired. (Note: Click the list tab before printing.)
•Print Preview
Display the print preview on the screen to check the result before printing out the list. Before using this feature, prepare the target list on the screen by sorting or filtering it as desired. (Note: Click the list tab before printing.)
•Print Setting
Settings for the printing.
•Import
You can import an external file and add requirements from the file to the package which is currently selected in the Project Tree.
1.CSV
Import a CSV formatted file (.csv extension). The data format of CSV can be specified. RaQuest can overwrite requirements when the requirement has the same requirement ID or the same GUID.
•Export
Export requirements in various formats, as follows:
1.HTML
Export all requirements under the specified package to an HTML file (.htm extension). The data format of the HTML file is fixed.
2.RTF
Export all requirements under the specified package to an RTF file (.rtf extension). The data format is customizable with the document template of Enterprise Architect.
3.CSV
Export requirements to a CSV file (.csv extension). The data format of CSV file can be specified.
4.Excel
Export requirements to a Microsoft Excel file (.xlsx extension). MS-Excel must be installed correctly to use this feature.
•Collect Related Files
Copy all files which are associated with the requirements to a specified directory. This feature is useful when you move the project file or you want to collect all the information pertaining to the requirements. If the requirements have related URLs, RaQuest also generates Windows URL shortcut files. In a future version, you will be able to update the file path of all requirements when the project file is moved to another location.
•Exit
Exit RaQuest.